番号フィールド topへ 番号フィールドでは連番を自動で振ったり、任意の番号から始めたりすることができます。 連番を付ける対象によってフィールドを使い分けます。 フィールドのダイアログボックスの分類「番号」を選択します。 AutoNum フィールド · 連番とすき間を解除するには、オートコレクトのオプションボタンをクリックして表示される一覧から段落番号を自動的に作成しないをクリックします。一時的に機能を解除するには元に戻す 段落番号の自動設定をクリックします。オートコレクトダイアログボックスでWordの設定を変更しておく方法もあります。 · ワード文書内で目次を挿入したい位置にカーソルを移動しておきます。通常は、表紙の後などに挿入します。 「参考資料」タブをクリックし、「目次」ボタンをクリックします。 「自動作成の目次1」を選択すると、カーソルの位置に目次が挿入されます。
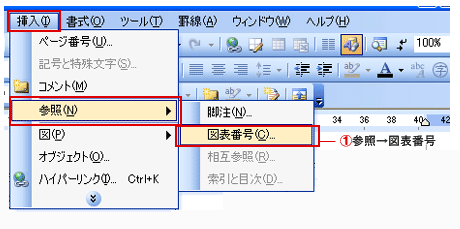
ワード 図表番号を自動で付ける Word ワードの使い方
ワード 自動 番号 解除 2013
ワード 自動 番号 解除 2013-全般オプションからword パスワードを解除する 続いて全般オプションを使ったword パスワード 解除方法を紹介します。 ステップ1まずMS Wordでパスワードを解除したいファイルを開きます。 ステップ2:ファイルタブを開くと、名前を付けて保存といった項目が出てきます。 ステップ3:名前を付けて保存を選び、参照を押して保存先を表示させます。 ステップ4 · スペースに続けてテキストを入力し、Enterで改行した時点で自動設定されます。 /p> 箇条書きの解除と追加 箇条書きを作成し終わったら、最終行で改行し、 そのままもう一度Enterを押せば箇条書きは途切れます。 行頭記号が消えたら、そのまま入力していけばOK。



Wordで勝手に箇条書きにならないようにしたい Dtpサポートサービス
「段落番号を自動的に作成しない」を選択する。 (行頭文字の場合は「箇条書きを自動的に作成しない」と表示されます) すると、箇条書きが解除されます。 「オートフォーマットオプションの設定」目次の作成方法は ワード13基本講座:目次を自動で作成する をご覧ください。 ハイパーリンクを文字列に変更する方法 Topへ 目次の先頭にカーソルを表示します。 CtrlShiftF9キーを押します。 ハイパーリンクが解除されました。入力中に自動的書式設定をする項目 の 箇条書き (段落番号) のチェック ボックスを オフにして、OK をクリックします。 ( などの行頭文字も解除たければ、箇条書き (行頭文字) もオフにしてくだ
· 数字や記号で自動的に始まる箇条書きを解除 行頭に「1.」などの番号の付いた見出しを入力して改行すると、ワードが自動的に連番(段落番号)の書式を適用する( 図1 )。 · 入力オートフォーマット → 箇条書き(行頭文字)と箇条書き(段落番号)のチェックを外す。 これで、自動設定が解除されます。 · Q ワード13の自動付番解除 こんにちは、 ワードの自動採番の解除方法を教えて下さい。 ワードで例えば箇条書きの文書を打つと,自動的に番号が123・・と自動採番されていきますが,これを、やめたいです。 A ベストアンサー 『オートコレクトのオプション」から「入力オート
注5をとばして注6を先に書き込んでみましょう。 注6を入れるところを選び、 「脚注の挿入」をクリックすると・・・ 脚注番号は5となる。 注を書き入れてから、 最初注5に予定していたところに注を書き込むことにする。 「三六協定(5)」の後を選びWord 10 オートフォーマットの解除 設定手順 Word 10のページへ戻る マニュアルのトップページへ戻る トップページのメニューへ戻る 設定手順 Wordには、例えば「拝啓」と入力すると「敬具」が自動的に入力されたり、「1」で始まる行を書いてEnter キーを押して改行すると、次の行頭に「2Wordで箇条書きに自動で段落番号などが振り付けられる機能を解除する方法 Q&A番号: 更新日: 対象機種 LAVIE 、他 ( すべて表示する ) 、 ( 折りたたむ ) LaVie (~14年12月発表)、VALUESTAR、Mate、VersaPro LAVIE、LaVie (~14年12月発表




ワードの使い方 段落に振った連番を解除する方法 一部を解除し自動更新




Word ワード の箇条書き 段落番号の自動設定を解除する方法 Prau プラウ Office学習所
更新日: 情報番号:0548 行頭に入力した数字が、自動的に連番にならないようにしたい 一太郎の初期設定では、行頭に数字を入力して改行すると自動的に数字を連番にしたり、行頭に連番が設定されている行を改行すると自動的に次の行にも連番が設定されたりするようになってい自動箇条 書きリスト または 自動 番号 付きリスト を選択またはオフします。 ok を選択します。 関連項目 入力時にオートフォーマット を選択します。 · 番号を振り直したい段落を選択 して、選択してグレーの網掛けになった場所で 右クリック 。 表示されたショートカットメニューから 自動的に番号を振るをクリック します。 すると、前の番号から間隔が空いていても連番で番号が振り直されます。
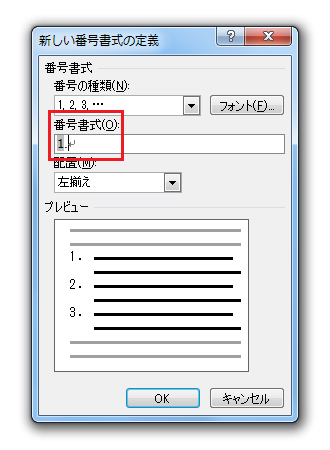



Word 段落 番号 解除 Wordのお節介機能は停止 自分用設定で時短する
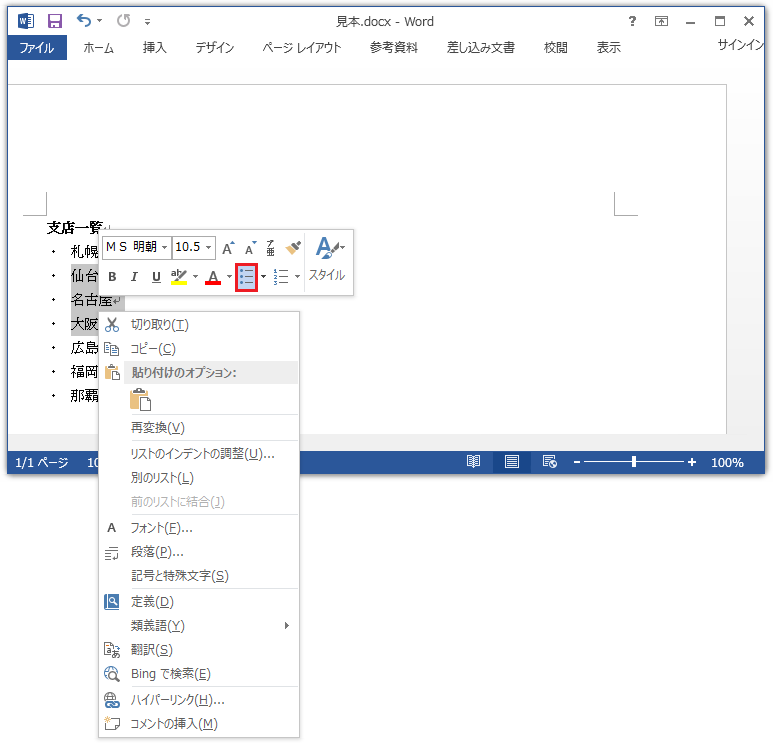



Microsoft Wordで箇条書きを解除する方法 Ux Milk
操作手順 Word 16で箇条書きに自動で段落番号などが振り付けられる機能を解除するには、以下の操作手順を行ってください。 リボンから「ファイル」タブをクリックします。 画面左側から「オプション」をクリックします。 「Wordのオプション」が表示されます。 画面左側から「文章校正」をクリックし、「オートコレクトのオプション」欄の「オートコレクト箇条書きの項目を入力していて、改行の際に自動的にセットされた記号や番号などを解除したい場合の操作方法について、説明します。 個別に箇条書きの設定を解除する方法 すでに設定されている箇条書きの解除方法について説明します。 16/4/13更新 Microsoft Wordで箇条書きを解除する方法 · Wordには「 章」や「 節」などの番号を自動的に付加する機能も用意されている。この機能を利用するときはスタイルと連携させるのが一般的だ。
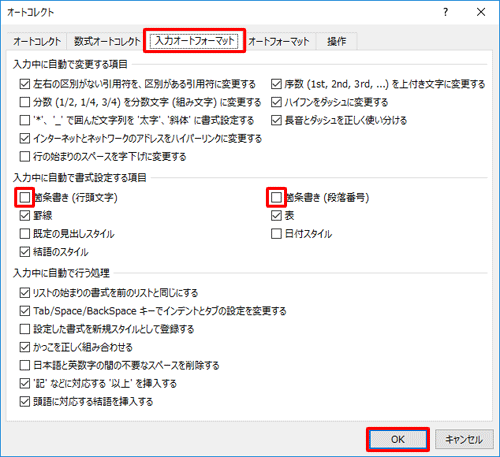



Nec Lavie公式サイト サービス サポート Q A Q A番号



Wordで勝手に箇条書きにならないようにしたい Dtpサポートサービス
ワード13基本講座:図表番号を自動で付ける Word13で図表番号を挿入する方法を書いています。 図表番号の番号は文書中の位置に応じて、自動で連番が振られます。 図が行内オブジェクトの場合と、浮動オブジェクトの場合とで若干表示形式が変わりますので、更新時など操作方法が異なる · 1. 2. と書きたいときに、箇条書きと段落番号の設定を行うと(半自動) 1.2の部分を自動的に振ることができます。 一度作ったものを別の場所(同一文書)へコピーしたいのですが 3. 4. と連番のようになってしまうケースがあります。 該当する段落(上記だと3の段落)を右クリックして、1.から振り直すと選べば一応解決しますが、 · Word(ワード)へのパスワード設定・解除・忘れてしまった場合の対処方法 公開日: | 最終更新日:;
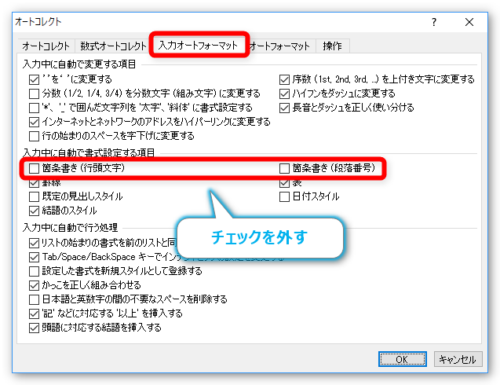



Word ワード の箇条書き 段落番号の自動設定を解除する方法 Prau プラウ Office学習所
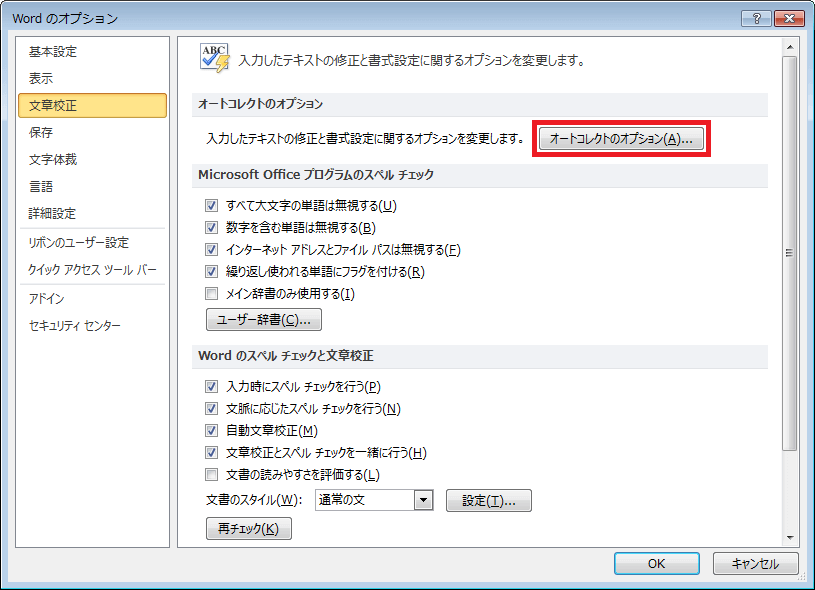



段落番号の自動設定について Office ヘルプの森
· 段落番号の自動繰り越しを解除する 1.「資材部」の末尾にカーソルがある状態で「Enter」キーを押すと 2.下図のようになります。 次の空段落に段落番号の書式が自動的に繰り越されています。 これを解除するには次のようにします。 3.文字が入力されていない状態で「Enter」キーを押します。 書式が解除され、空段落が追加されます。 4.「Backspace」キーで表を作っていると、1から始まる番号が必要になることがあります。今回は、この番号を自動的に入力するテクニックを紹介します。 執筆者:井上 健語 ワード(Word)の使い方ガイド 表を作っていると、1から始まる番号が · q ワード13の自動付番解除 こんにちは、 ワードの自動採番の解除方法を教えて下さい。 ワードで例えば箇条書きの文書を打つと,自動的に番号が123・・と自動採番されていきますが,これを、やめたいです。
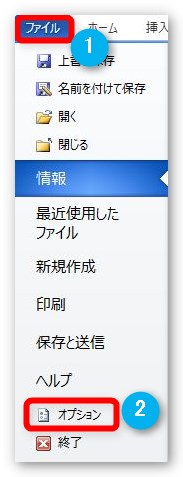



Word ワード の箇条書き 段落番号の自動設定を解除する方法 Prau プラウ Office学習所




Word中級 自動的に段落番号にされたくない時 山梨県デザインスクール ウェブデザインスタジオ山梨 It教育のデザイン教室
· 普段から段落番号を自動的に設定しない状態にしておきたければ、以下の設定をしてみてくださいね。 「 ファイル 」タブをクリックします。 「 オプション 」をクリックします。 「 文章校正 」をクリックし、「 オートコレクトのオプション 」をクリックします。 「オートコレクト」ダイアログが表示されますので「 入力オートフォーマット 」タブをクリックWord 07で箇条書きに自動で段落番号などが振り付けられる機能を解除するには、以下の操作手順を行ってください。 「Office」をクリックし、「Wordのオプション」をクリックします。 「文章校正」をクリックし、「オートコレクトのオプション」欄の「オートコレクトのオプション」をクリックします。 「入力オートフォーマット」タブをクリックし、「入力中に既定では、自動番号リストの機能を最初に Word を起動するになっています。この機能は、ピリオドやスペース、タブ、段落の先頭に続く数値 (または文字) を入力する場合、リストに番号の付いた箇条書きの書式設定を自動的に適用されます。入力する場合など、 1 です。 Microsoft Word は、次の



Wordで勝手に箇条書きにならないようにしたい Dtpサポートサービス
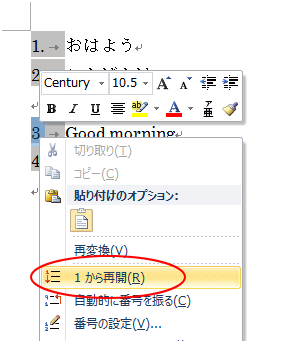



段落番号の振り直しと番号の指定 追加した段落の段落番号の解除 Word 10 初心者のためのoffice講座
ワード 19, 365 の目次のリンクを設定または解除する方法を紹介します。見出しスタイルから自動で作成するとリンクが設定されます。オプションから Ctrl キーを押さなくてもクリックだけでリンク · 1 ファイルタブ → オプション → 文章校正 → オートコレクトのオプション と選択します。 2 オートコレクト ダイアログ画面で、 入力オートフォーマットタブを選択します。 3 入力中に自動で書式設定する項目の、箇条書き (段落番号) のチェックを外して OK とします。 箇条書き (行頭文字) は、文章の先頭に などの記号文字を自動で付ける設定ですワード 19, 365 の段落に段落番号を設定する方法を紹介します。段落番号の種類を変更したり解除できます。インデントをそろえられます。途中から番号を追加したり、1,2,1,2,3 のように途中から連番を開始できます。
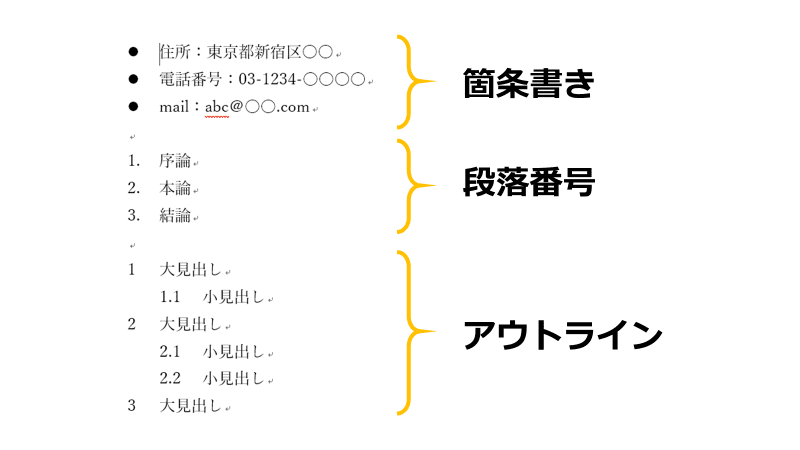



Word 箇条書きの位置がずれる 箇条書き内で改行したい 箇条書きトラブルを一斉に解決 まいにちdoda はたらくヒントをお届け
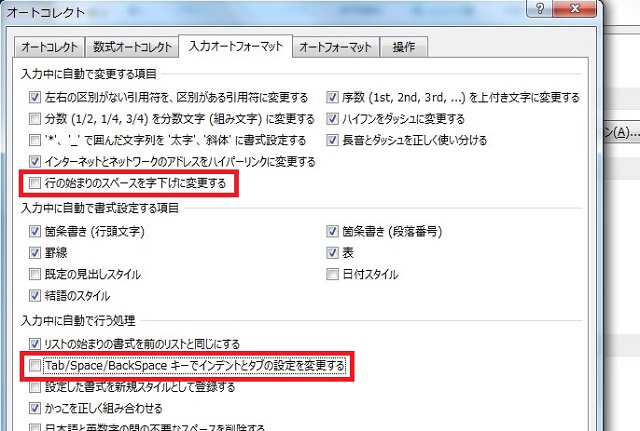



販促レポート ワード 勝手に字下げする設定を解除する方法
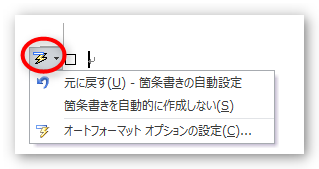



Word ワード の箇条書き 段落番号の自動設定を解除する方法 Prau プラウ Office学習所



Wordで勝手に箇条書きにならないようにしたい Dtpサポートサービス
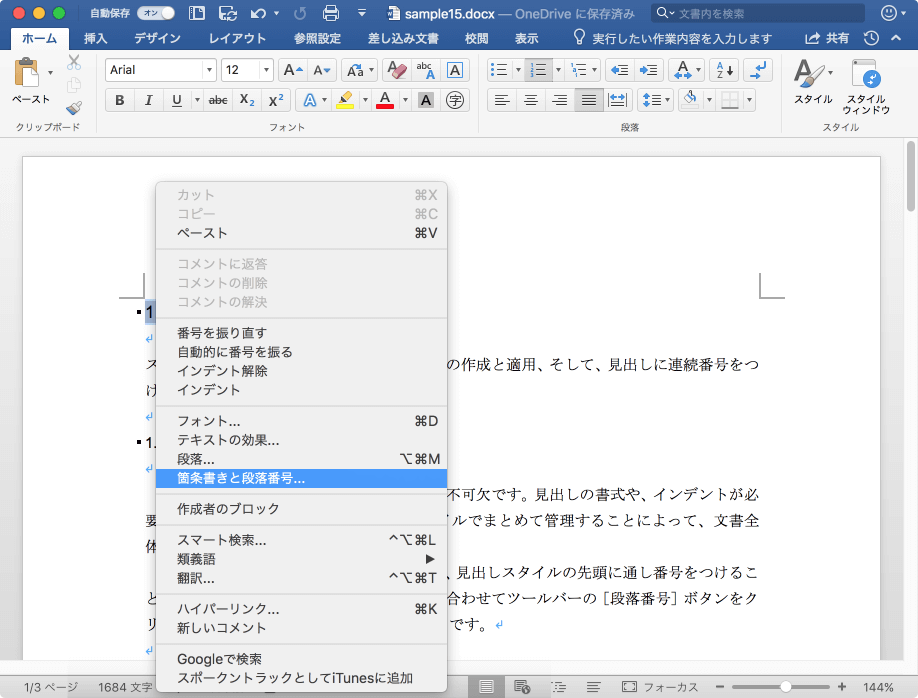



Word 16 For Mac アウトライン見出しの番号を定義するには




ワード 見出しに段落番号を設定する




ワード 目次のリンクを設定または解除する



Word入門 02
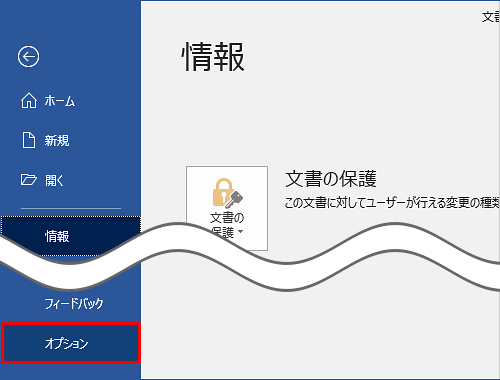



Nec Lavie公式サイト サービス サポート Q A Q A番号
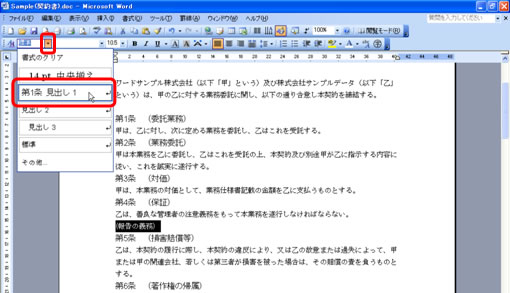



契約書の条項番号が自動的に更新されるようにするには クリエアナブキのちょこテク
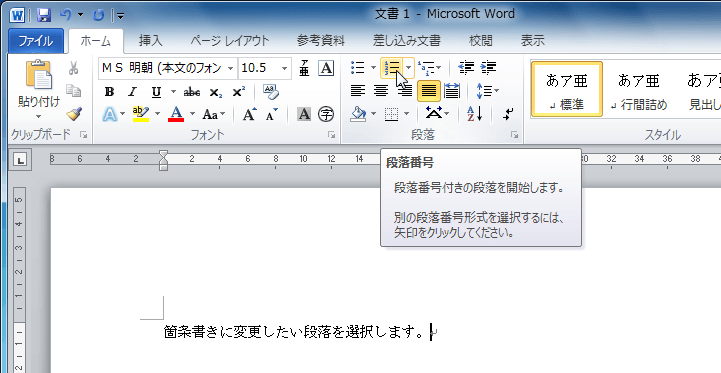



Word 段落 番号 解除 Wordのお節介機能は停止 自分用設定で時短する




Word ワード の箇条書き 段落番号の自動設定を解除する方法 Prau プラウ Office学習所



Word 16で段落番号の設定をする Word 16基本講座
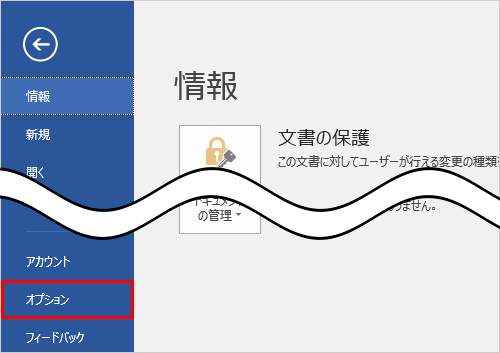



Nec Lavie公式サイト サービス サポート Q A Q A番号
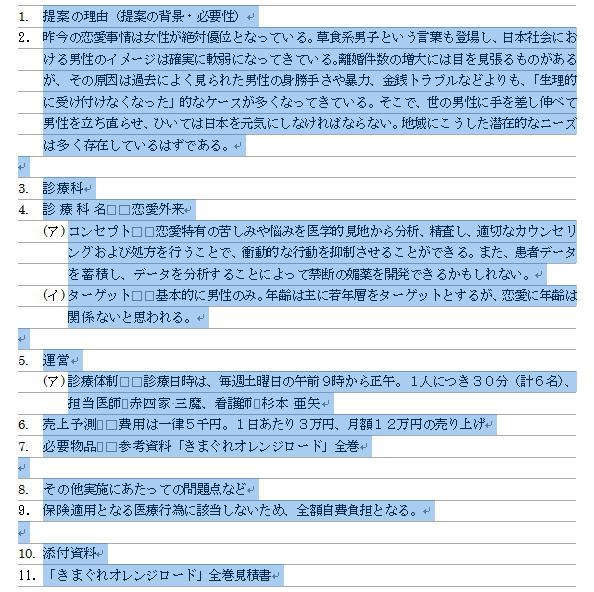



箇条書きと段落番号 ワード Word の基本操作
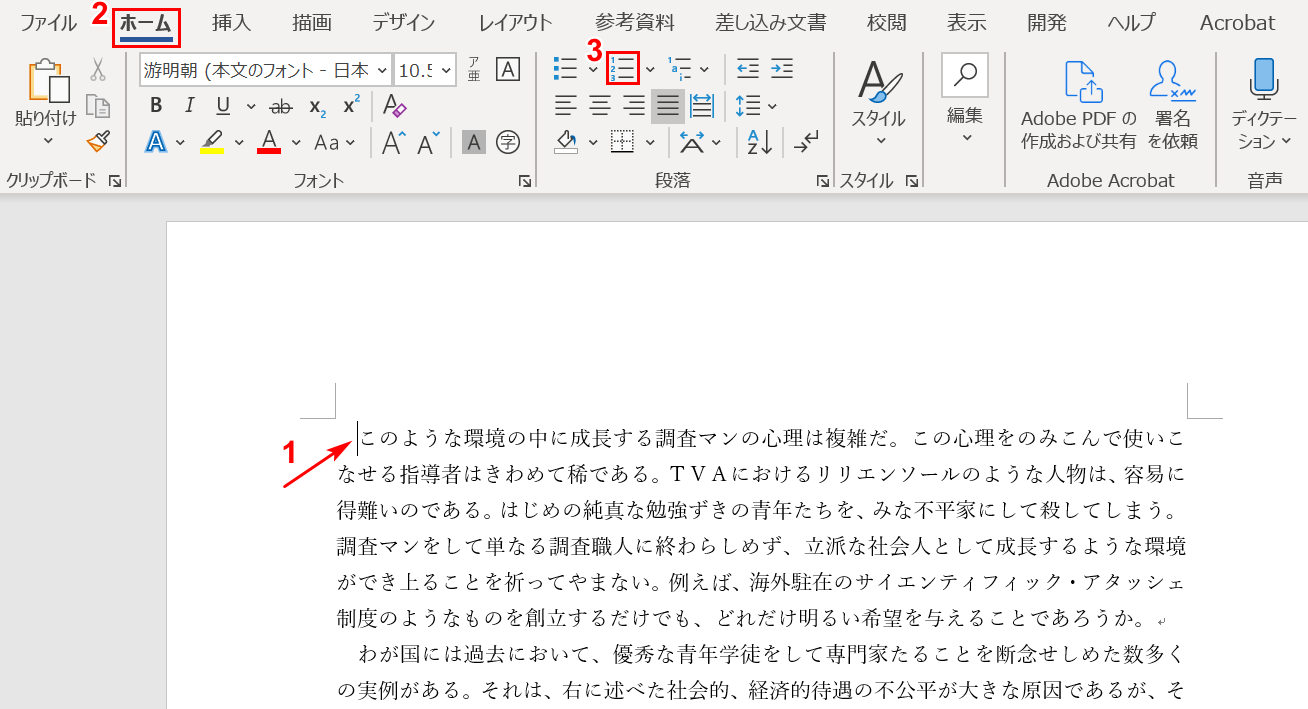



Wordの段落番号の使い方と様々な段落の編集方法 Office Hack



Word 箇条書き 段落番号 就職のいろは 西日本エリートスタッフ 派遣 正社員への転職 久留米 佐賀 福岡 北九州
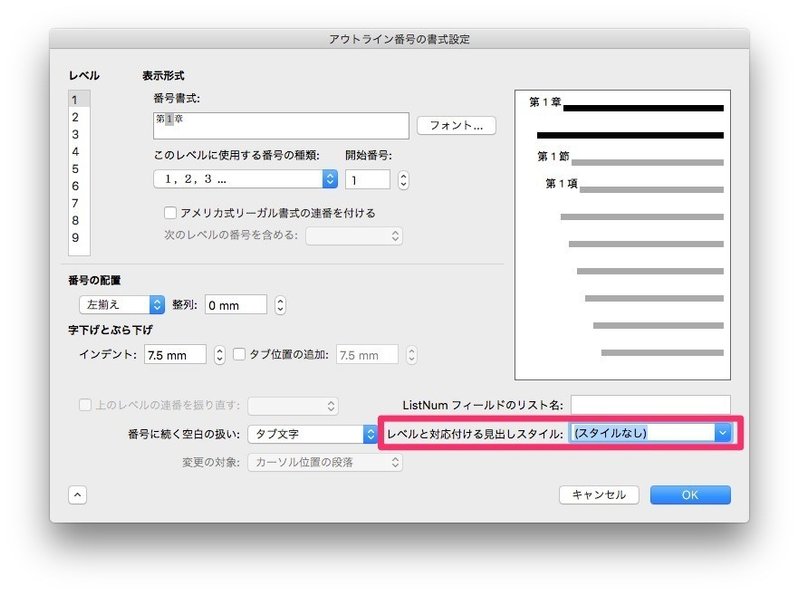



Wordで見出しが黒塗りになる症状が繰り返す場合の対処法 Takashi Yokoi Note
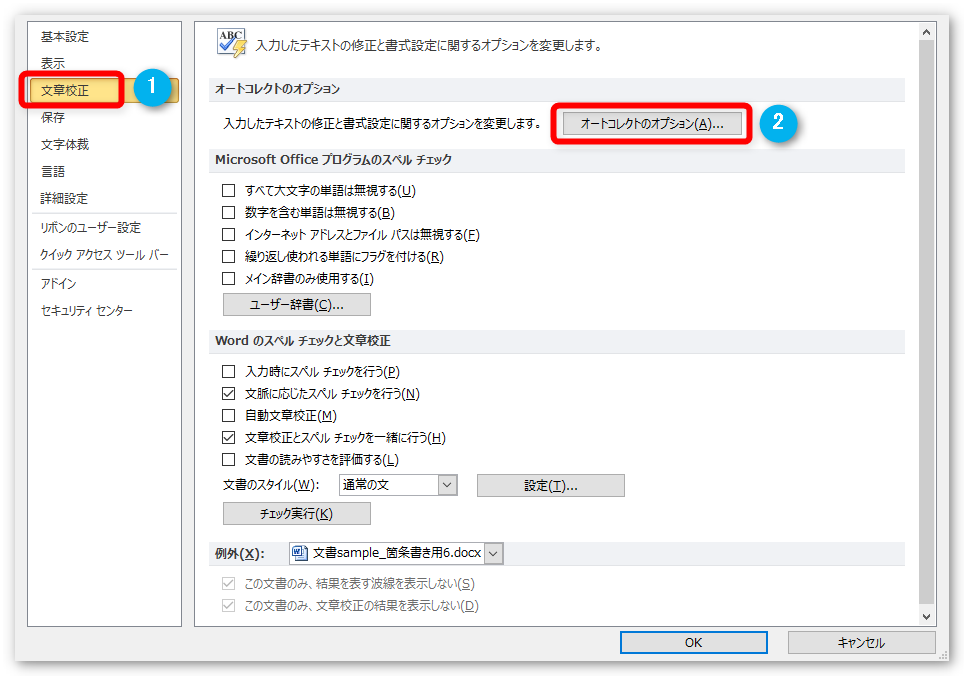



Word ワード の箇条書き 段落番号の自動設定を解除する方法 Prau プラウ Office学習所




Word 勝手に入る箇条書きや段落番号を解除する方法




Wordで改行したときに自動的に振られる段落番号を消す方法 できるネット
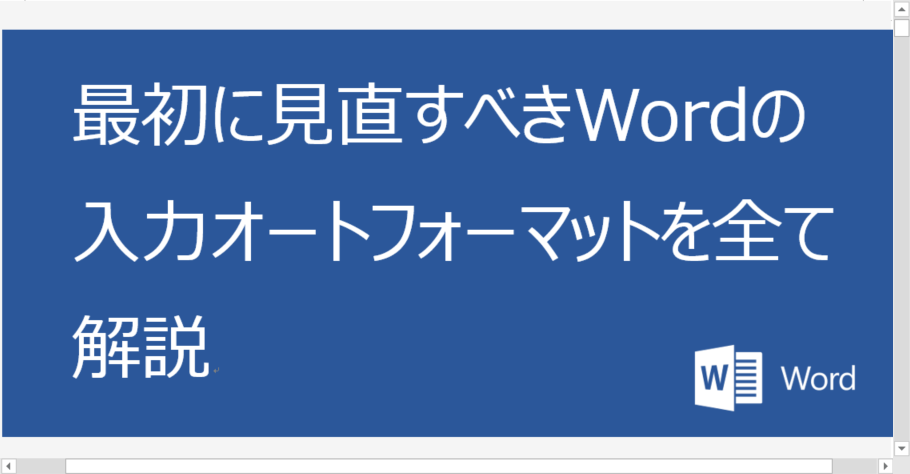



Wordで最初に見直すべき入力オートフォーマットのオプションを全て解説



箇条書きと段落番号の設定 Word ワード 10基本講座




Word ワード の段落番号 連番 を途中から設定する方法 間隔が空いた場所に設定する Prau プラウ Office学習所




行頭文字や段落番号の位置を調整する方法 Word ワード 長文の作成 応用編




段落に振った連番を解除する方法 一部を解除し自動更新 ワードの使い方




Word 勝手に動く オートコレクト 機能の解除 便利に設定する方法 Niftyit小ネタ帳
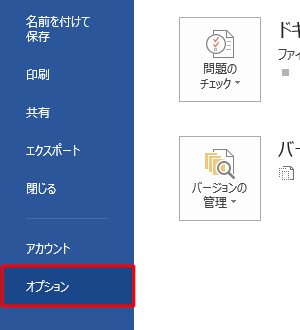



Nec Lavie公式サイト サービス サポート Q A Q A番号
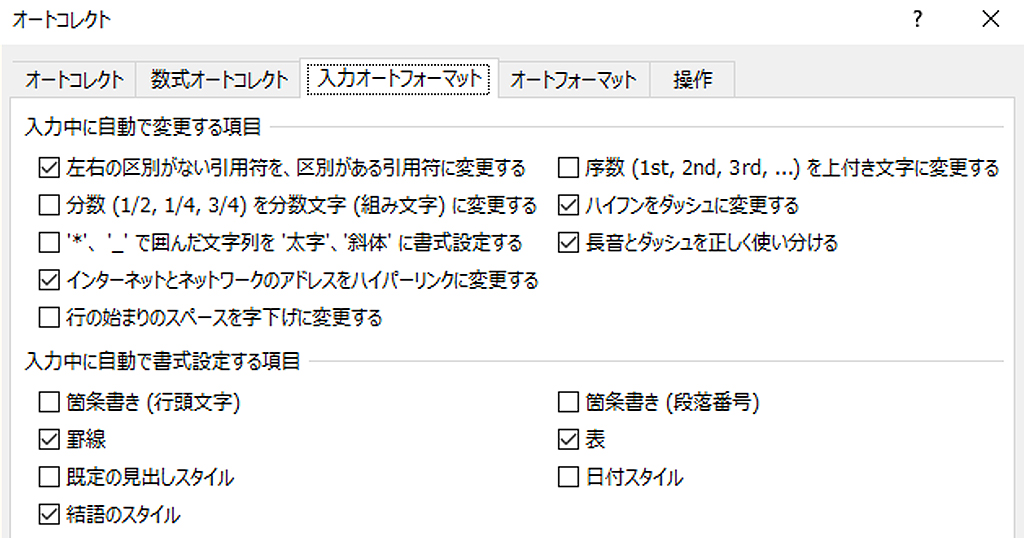



Wordを使用するときに確認しておいた方が良い設定チェックリスト わえなび ワード エクセル問題集
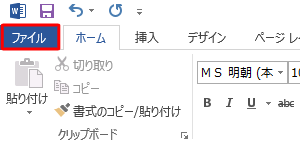



Nec Lavie公式サイト サービス サポート Q A Q A番号
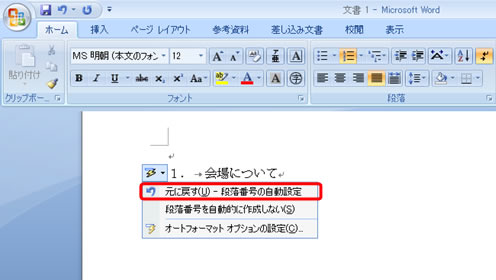



勝手に 2 がつく と言われる 段落番号のお話 後編 クリエアナブキのちょこテク




段落番号 基本編 設定 解除 段落内で改行する方法とレベルのつけ方も解説 どこでもパソコン教室 四日市
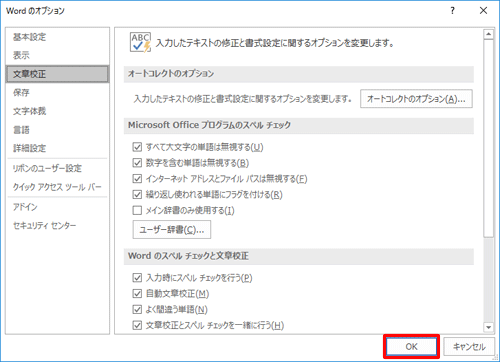



Nec Lavie公式サイト サービス サポート Q A Q A番号



Wordで勝手に箇条書きにならないようにしたい Dtpサポートサービス
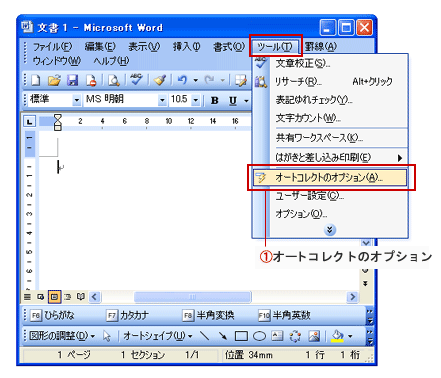



ワード 箇条書きの解除 Word ワードの使い方




Wordの箇条書きと段落番号の使い方と間隔の開け方 狭め方 高齢者のためのict教室
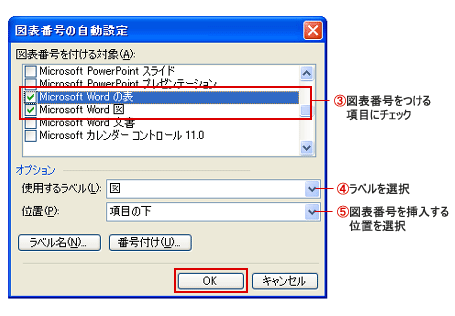



ワード 図表番号を自動で付ける Word ワードの使い方



Word ワード にページ番号を設定する方法 削除や途中から入れる基本的なやり方も ワード Word の使い方 All About
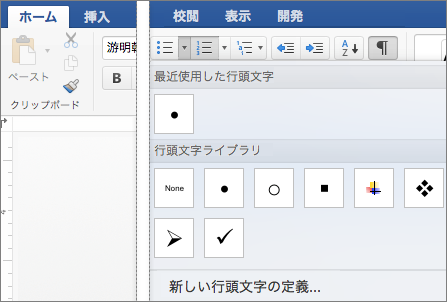



For Mac Word で箇条書きまたは段落番号付きリストを作成します Word For Mac
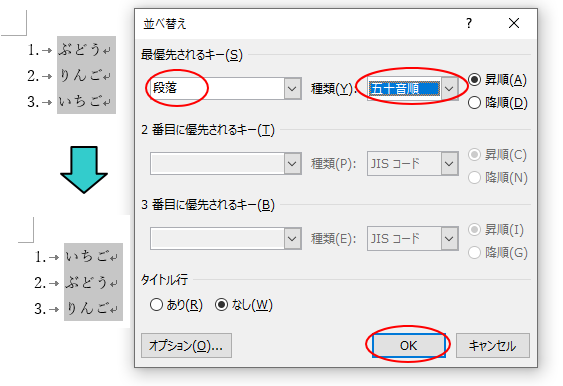



段落番号の振り直しと番号の指定 追加した段落の段落番号の解除 Word 10 初心者のためのoffice講座
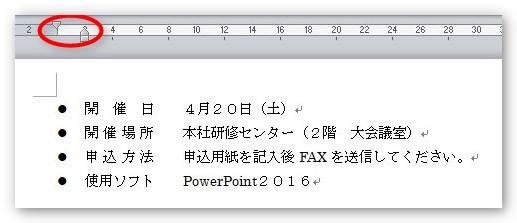



Word ワード の箇条書き 段落番号の自動設定を解除する方法 Prau プラウ Office学習所




Word操作 勝手に連番がふられる シティリビングweb




Word中級 自動的に段落番号にされたくない時 山梨県デザインスクール ウェブデザインスタジオ山梨 It教育のデザイン教室
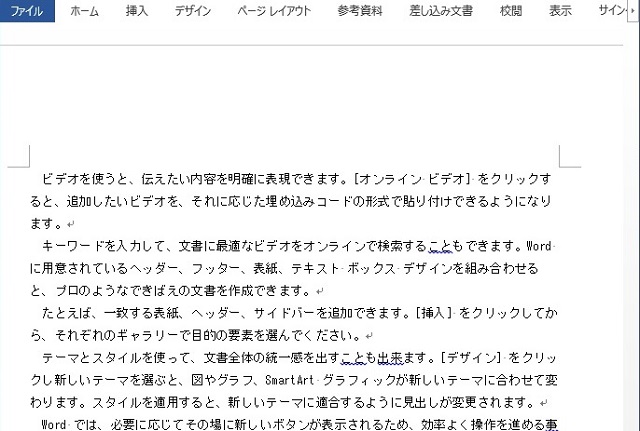



販促レポート ワード 勝手に字下げする設定を解除する方法
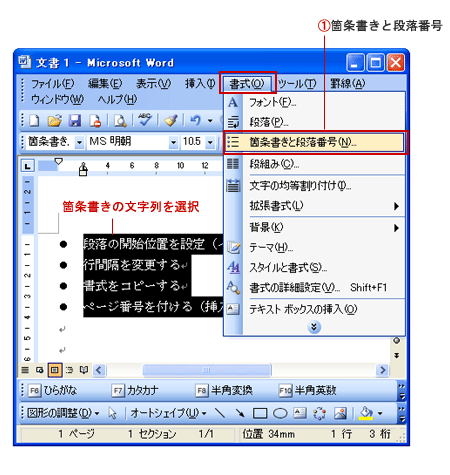



ワード 箇条書きの解除 Word ワードの使い方




Word中級 自動的に段落番号にされたくない時 山梨県デザインスクール ウェブデザインスタジオ山梨 It教育のデザイン教室
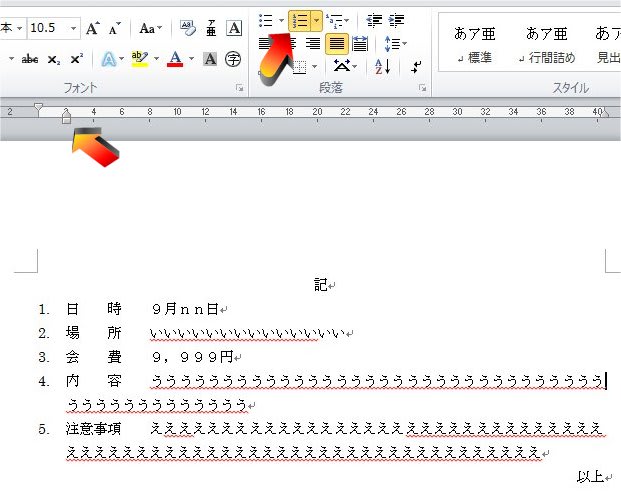



Word 段落 番号 解除 Wordのお節介機能は停止 自分用設定で時短する
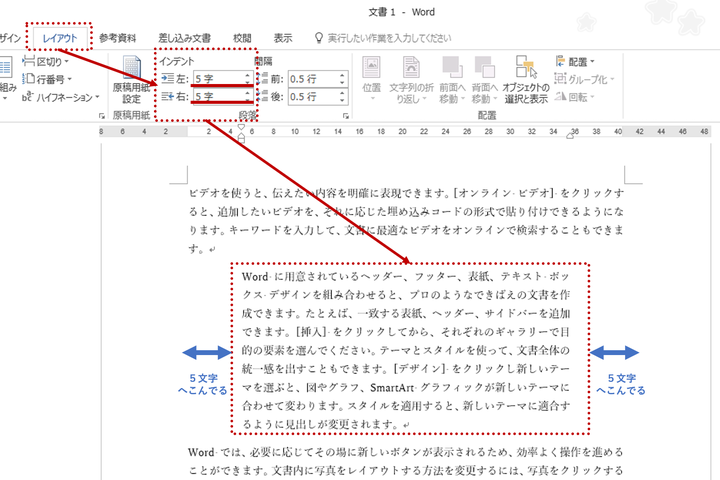



Wordで勝手に文字がズレてそろわず イライラしたことないですか 就労移行 定着支援 生活訓練 あるてぃー




Nec Lavie公式サイト サービス サポート Q A Q A番号
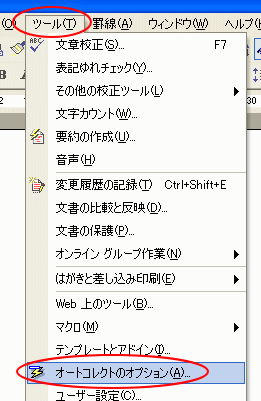



箇条書きのタブを解除するには Word 03 初心者のためのoffice講座



タイトル




ワードの使い方 段落番号を解除する
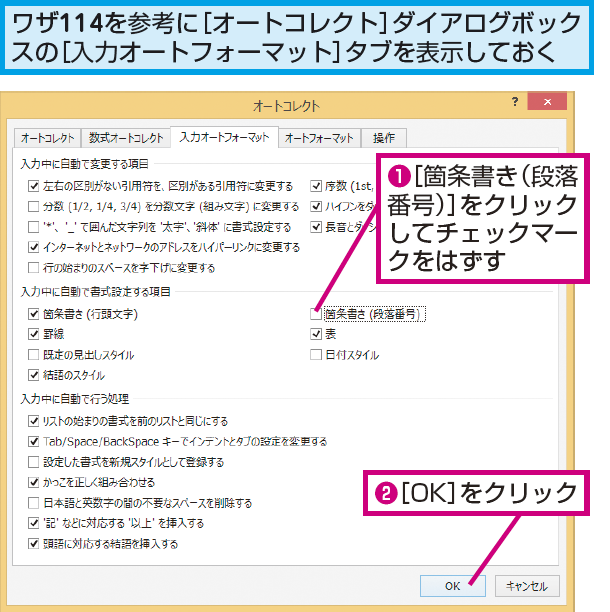



Wordで改行したときに自動的に振られる段落番号を消す方法 できるネット



Word 箇条書き 段落番号 就職のいろは 西日本エリートスタッフ 派遣 正社員への転職 久留米 佐賀 福岡 北九州
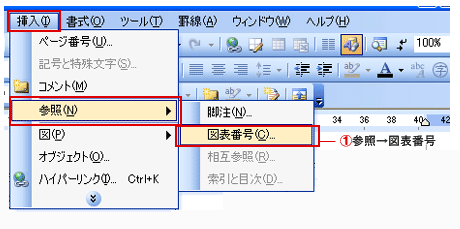



ワード 図表番号を自動で付ける Word ワードの使い方



ワード超基礎3 不要な自動入力機能を解除して文章の入力を楽しよう オートコレクト Excelとwordで業務効率化 Siland Jp ブログ
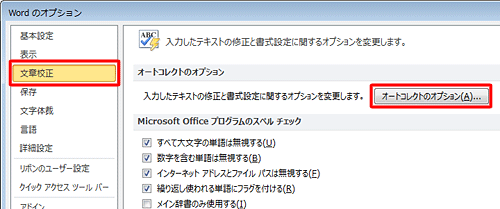



Nec Lavie公式サイト サービス サポート Q A Q A番号
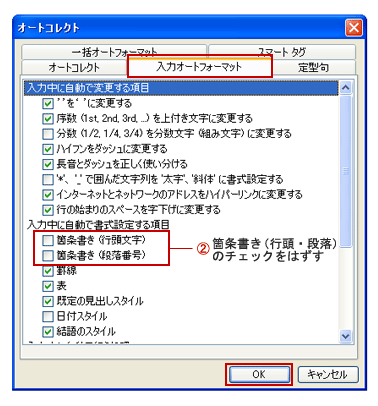



ワード 箇条書きの解除 Word ワードの使い方
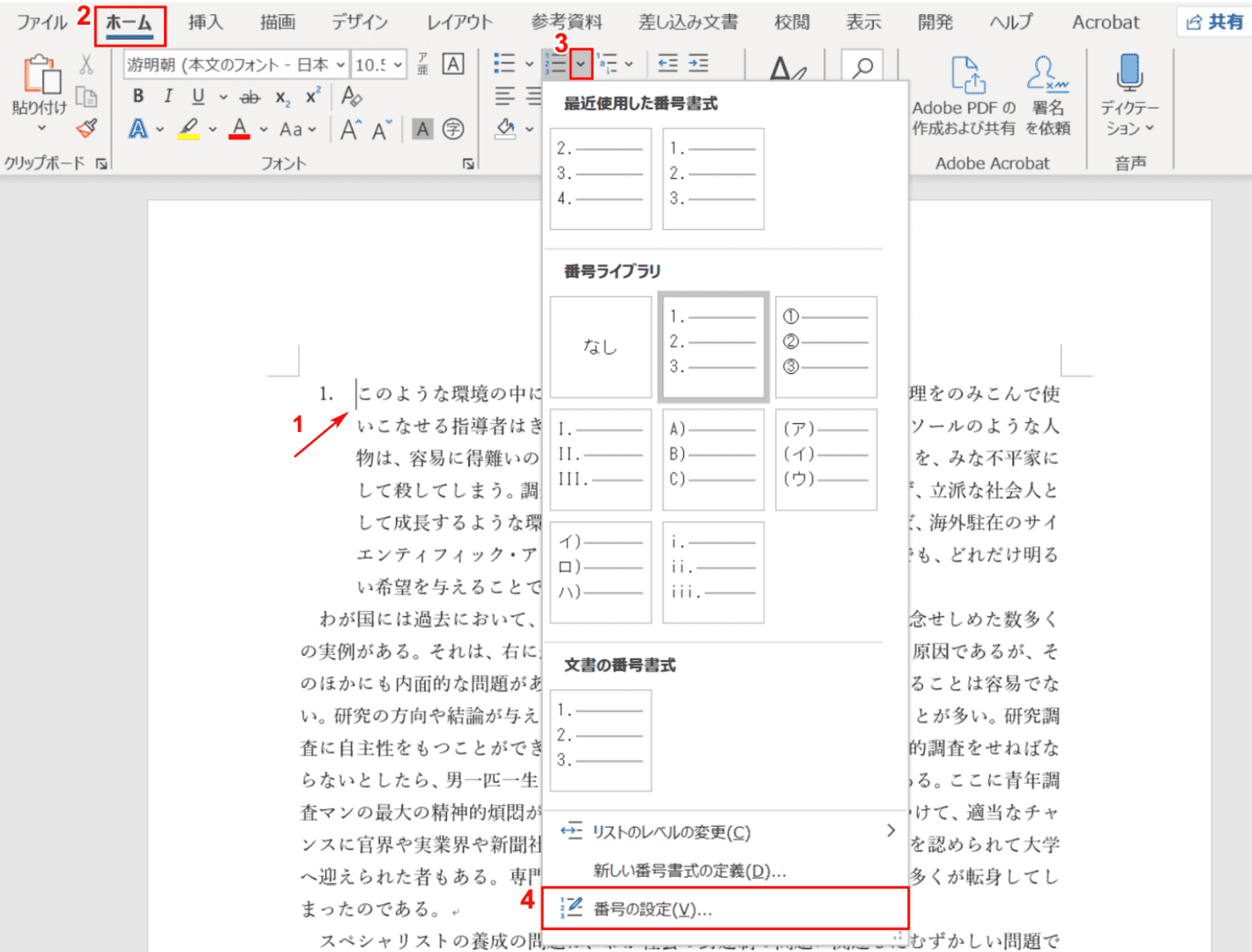



Word 段落 番号 解除 Wordのお節介機能は停止 自分用設定で時短する
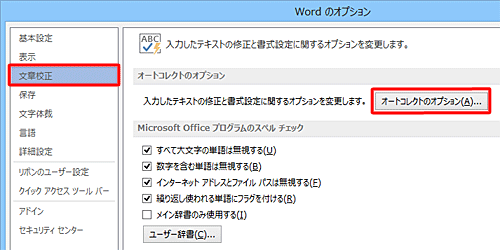



Nec Lavie公式サイト サービス サポート Q A Q A番号
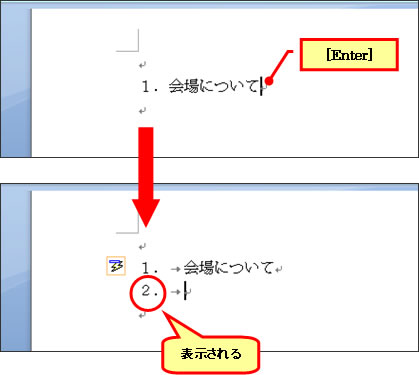



勝手に 2 がつく と言われる 段落番号のお話 後編 クリエアナブキのちょこテク
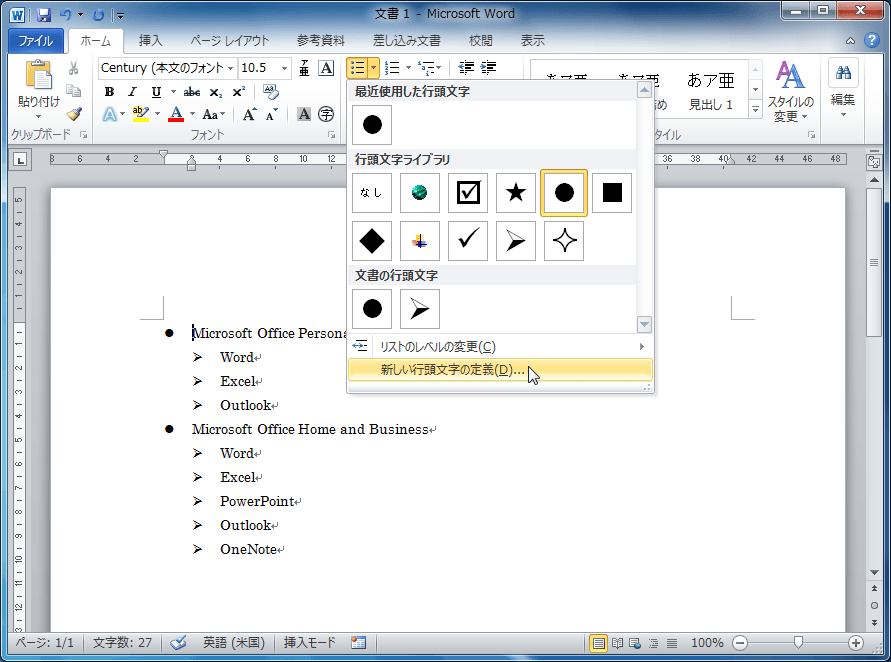



Word 10 箇条書きの行頭文字や段落番号の書式を定義するには
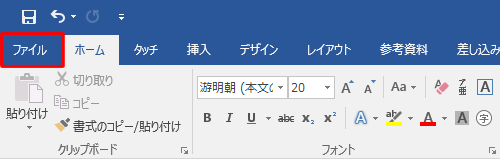



Nec Lavie公式サイト サービス サポート Q A Q A番号
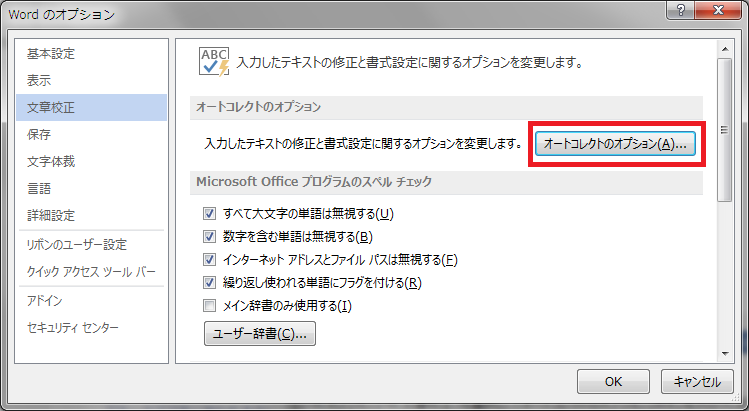



Microsoft Wordで箇条書きを解除する方法 Ux Milk
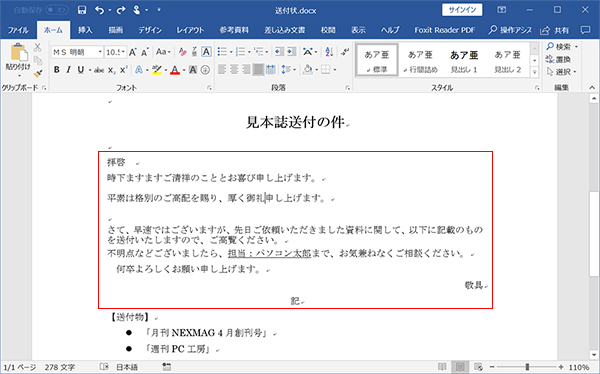



時短テクニック Wordショートカット パソコン工房 Nexmag
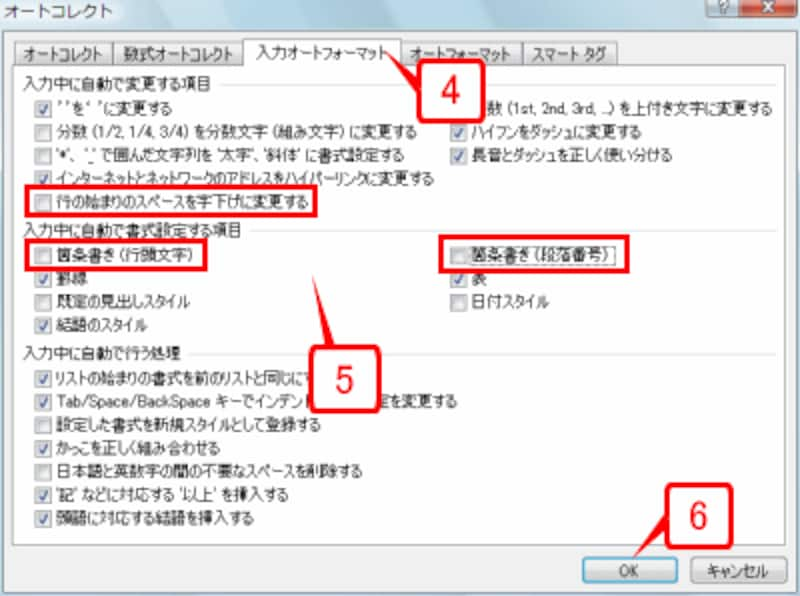



ワードの改行がずれる オートフォーマット機能を無効にする方法 ワード Word の使い方 All About




段落番号の振り直しと番号の指定 追加した段落の段落番号の解除 Word 10 初心者のためのoffice講座



わがままword タブ インデント




勝手に 2 がつく と言われる 段落番号のお話 後編 クリエアナブキのちょこテク
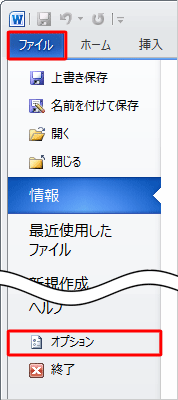



Nec Lavie公式サイト サービス サポート Q A Q A番号
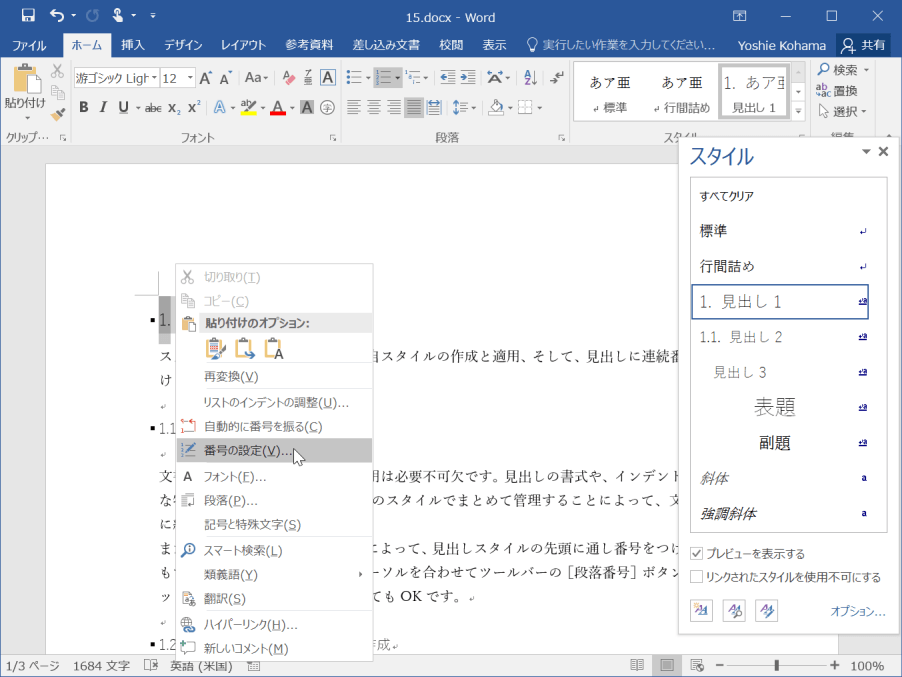



Word 16 アウトライン見出しの番号を定義するには
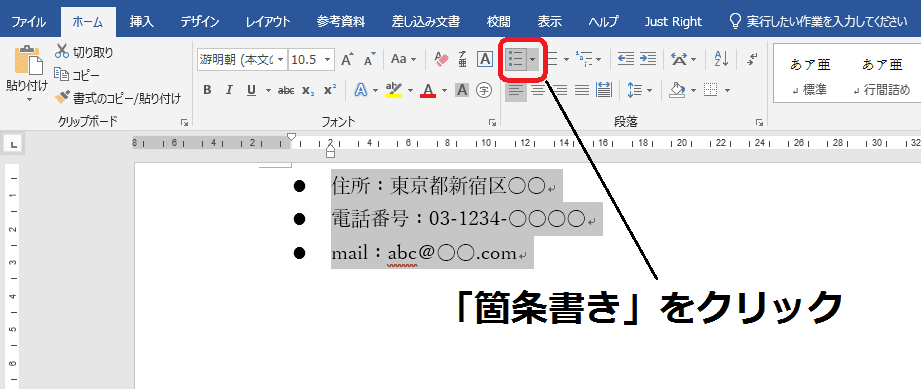



Word 箇条書きの位置がずれる 箇条書き内で改行したい 箇条書きトラブルを一斉に解決 まいにちdoda はたらくヒントをお届け




新しい番号書式の定義 を開いて新しい段落番号を作成 Word 16 初心者のためのoffice講座




Word中級 自動的に段落番号にされたくない時 山梨県デザインスクール ウェブデザインスタジオ山梨 It教育のデザイン教室
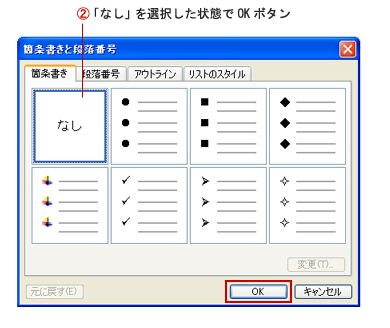



ワード 箇条書きの解除 Word ワードの使い方




勝手に 2 がつく と言われる 段落番号のお話 後編 クリエアナブキのちょこテク




Wordのお節介機能は停止 自分用設定で時短する 日経クロステック Xtech




ワード 段落に段落番号を設定する



Word10 16 スタイルの自動更新を解除する 教えて Helpdesk



Wordで勝手に箇条書きにならないようにしたい Dtpサポートサービス
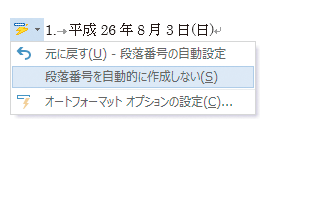



Wordで改行したときに自動的に振られる段落番号を消す方法 できるネット




Wordのお節介機能は停止 自分用設定で時短する 日経クロステック Xtech




Wordのお節介機能は停止 自分用設定で時短する 日経クロステック Xtech
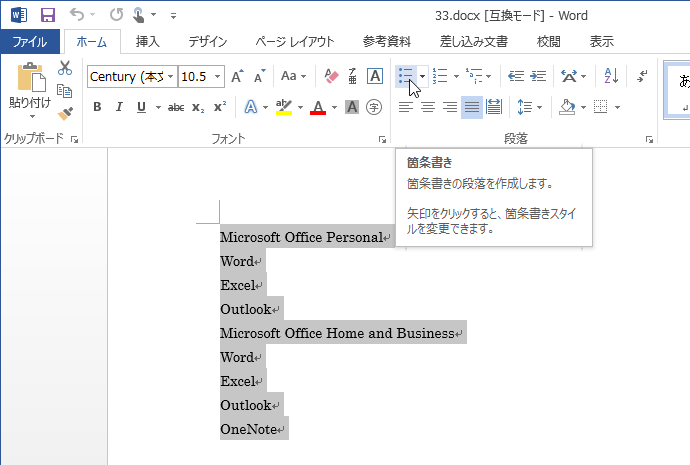



Word 段落 番号 解除 Wordのお節介機能は停止 自分用設定で時短する




Word 勝手に動く オートコレクト 機能の解除 便利に設定する方法 Niftyit小ネタ帳
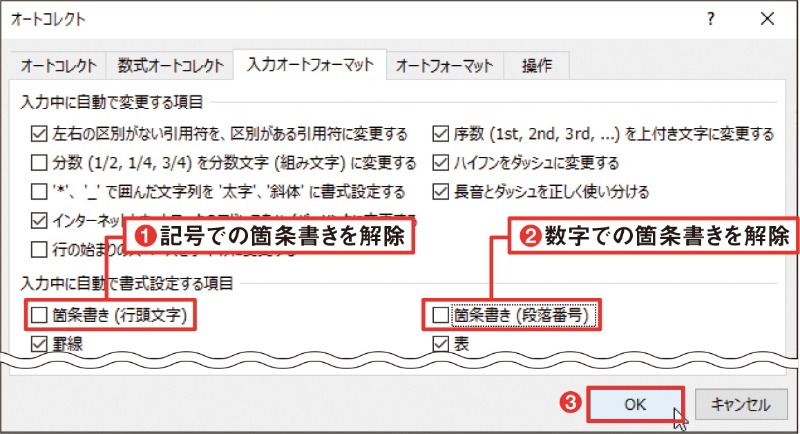



Wordのお節介機能は停止 自分用設定で時短する 日経クロステック Xtech
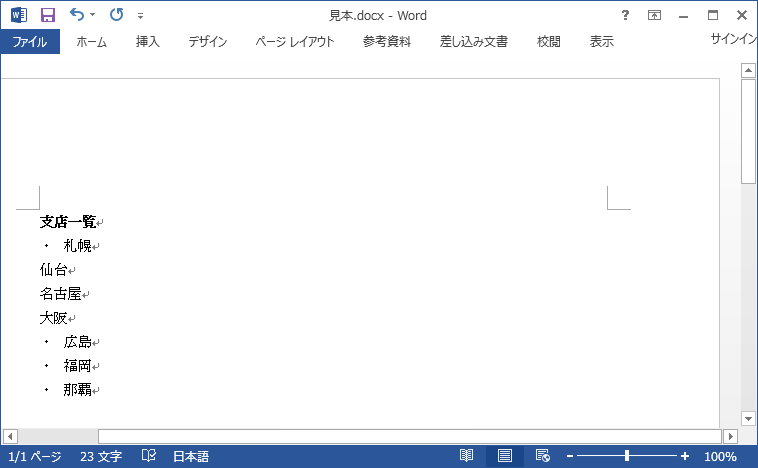



Microsoft Wordで箇条書きを解除する方法 Ux Milk




行番号や行頭文字を表示させない Word 10 日経クロステック Xtech


